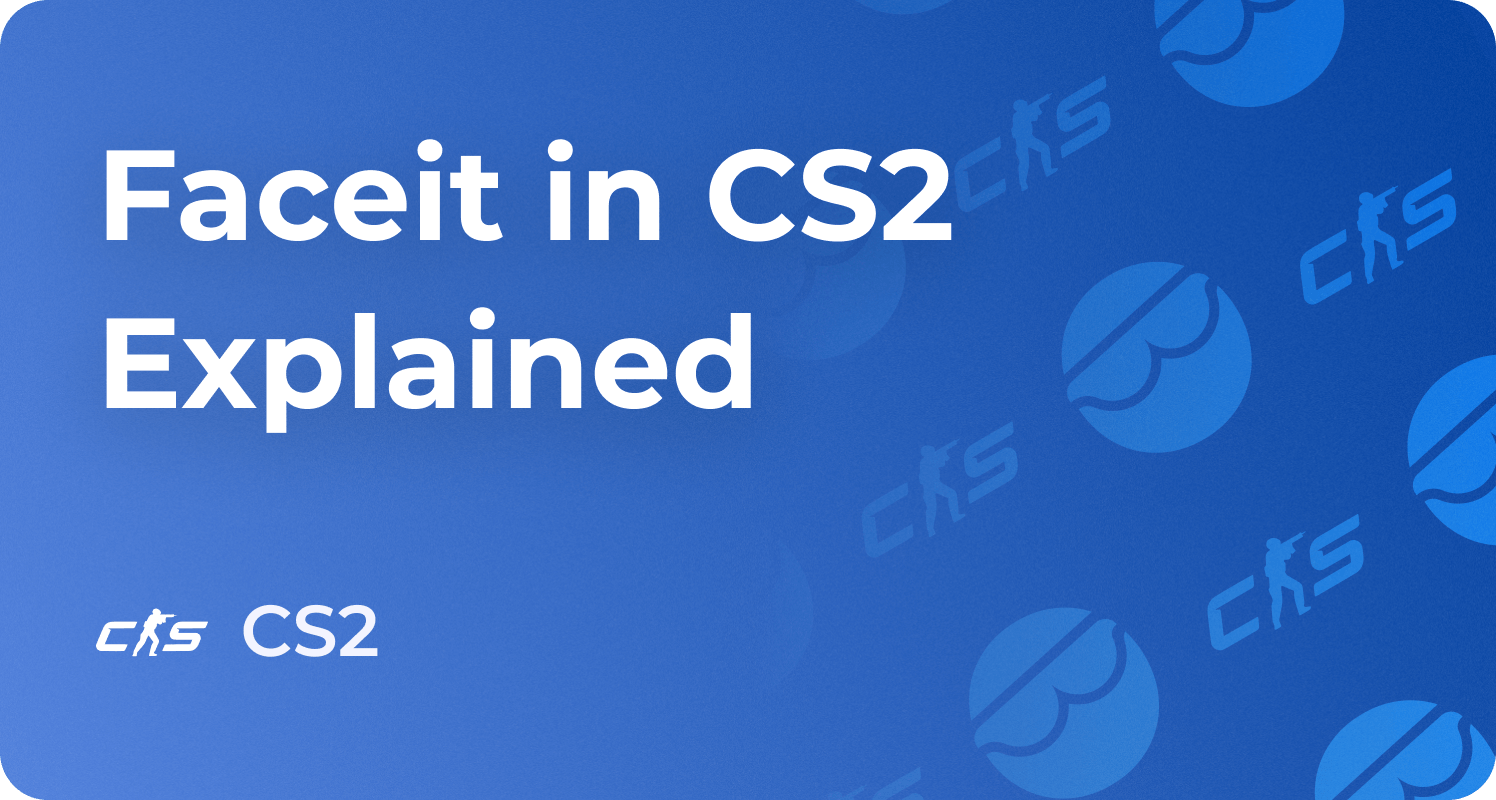How to Show FPS in CS2, All Methods and Commands

The FPS display is an essential tool in games like CS2 as it can give you the much-needed competitive advantage that would otherwise be very difficult to obtain without getting some CS2 boost service. I've prepared this quick guide on displaying FPS counter in Counter-Strike 2 (formerly, CS: Global Offensive). Let's see how to access the in-game FPS counter.
What is FPS, and Why Does It Matter So Much in CS2?
FPS in CS2 stands for Frames Per Second. Higher FPS results in lower frame time, which, in turn, allows for an enjoyable gaming experience.
When I first started CS2, I had many performance issues. It was only after I learned how many frames I was getting via the FPS counter via the in-game settings that I could play the game smoothly and yield my best performance. Therefore, if this is your first time, you may not be familiar with checking your current FPS.
In the following section, I'll show two ways to get the display FPS counter in CS2 on your monitor screen.
How to Show FPS in CS2
Set Enable Developer Console to "Yes" in CS2

In most cases, this is all you'd require. You must enable the developer console to show FPS in CS2's game settings. Here's how:
While at the main menu, click on Settings in the top left corner. You will see several tabs at the top. Here, you need to go to the Game Tab. Here, likely at the top, is the Enable Developer Console option. Please enable it by toggling it to Yes.
You now need only press the tilde key to open the console on your monitor screen. For those unaware, this key is represented by a backtick "`. "
To display the FPS counter, type "cl_showfps 1" and press Enter. To disable it, type "cl_showfps 0" and press Enter. Personally, I like using the FPS command "net_graph 1." This gives me a detailed overview of FPS, internet connection, and ping while playing the game.
Access Steam Settings

Another way to show FPS in CS2 is through Steam settings. This is very simple and easy to follow through.
Just click on Steam at the top left, and click on Settings from the drop-down menu. On the pop-up window, head to the In Game tab. Set the Steam Overlay hotkey here, which will show FPS whenever activated. Also, toggle on the "In-game FPS counter high contrast color" option to easily view FPS on your monitor screen.
Useful Counter-Strike 2 FPS Commands
I've compiled some additional FPS console commands you can use in the game while playing any gameplay matches. These are in the table below:
| Command | Description | FPS Impact |
|---|---|---|
| cl_disable_ragdolls 1 | Dead body ragdoll physics is disabled. | You may increase your FPS during intense firefights |
| r_drawparticles 0 | Particle effects are disabled | Big FPS increase in-game with this console command |
| mat_disable_mipmap 1 | Texture Filtering is disabled | No FPS increase, but may improve responsiveness |
| fps_max X | Caps FPS | Depending on the value of X, this console command caps your FPS in-game |
FPS Increasing Tips in Counter-Strike 2
Lower Graphic Settings for Better Frame Time
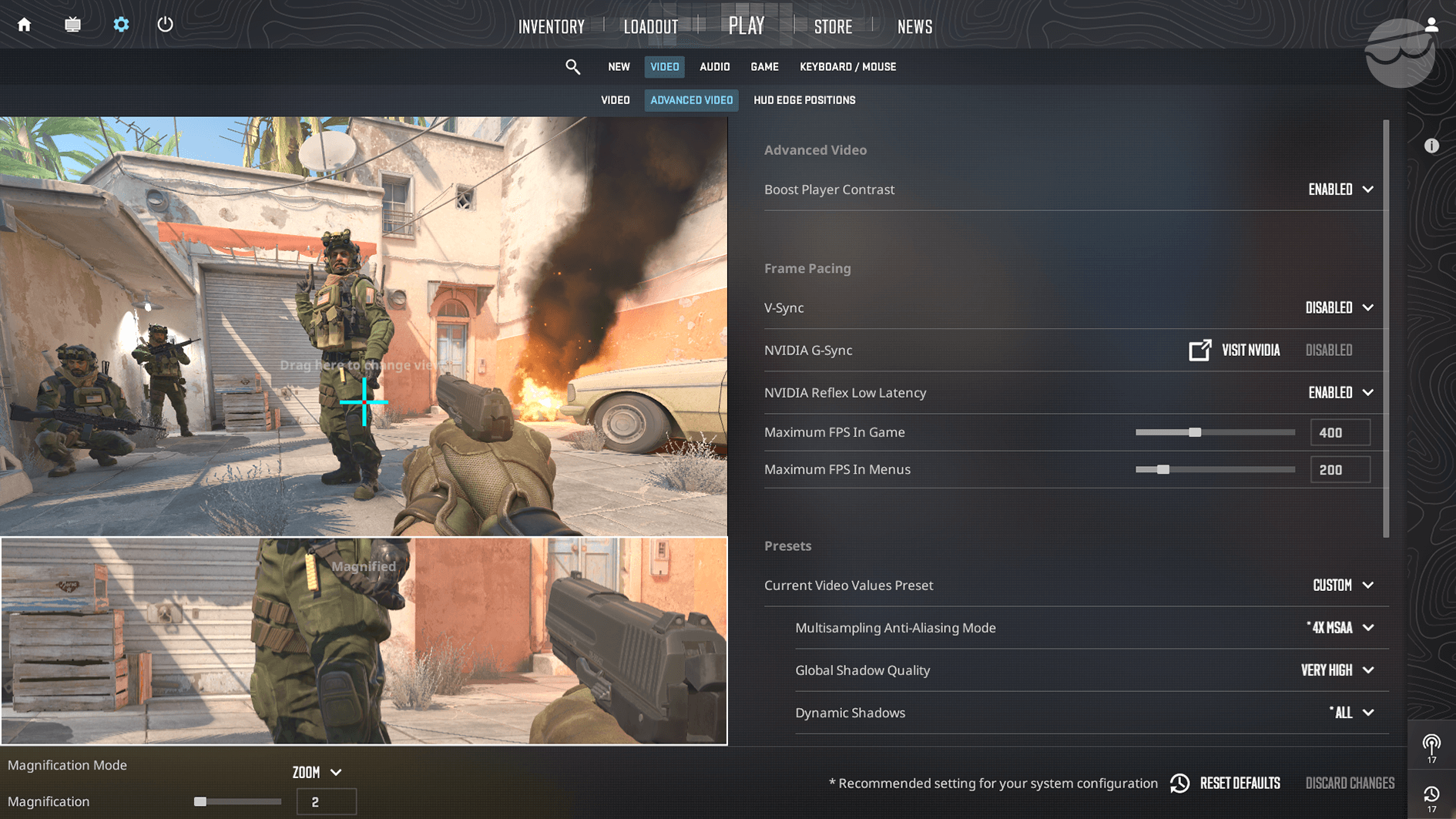
Lowering graphics settings will significantly boost your FPS in CS2. Yes, there are many gameplay settings to adjust, like anti-aliasing, texture quality, and more, that impact your PC performance. Some make a big difference, while others are negligible. Read our guide on the best CS2 settings to quickly adjust them all to get the best performance possible with higher FPS while playing.
Manage System Resources for Smoother Gameplay
After reading our guide above, if you still experience low FPS in CS2, consider upgrading your system hardware. This will give you a major performance boost and let you enjoy a higher refresh rate.