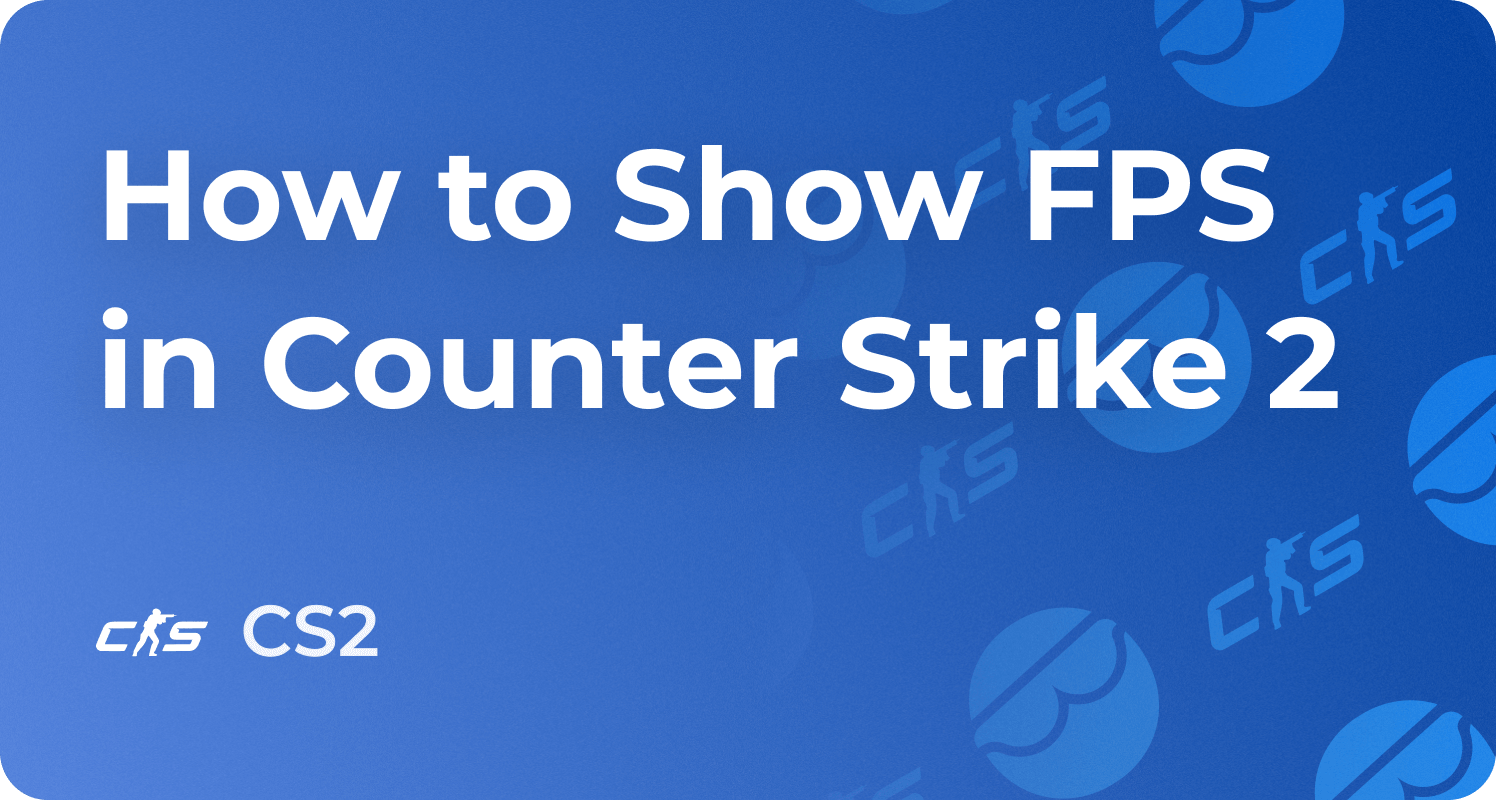Best CS2 Settings for Max FPS, Counter Strike 2 Options Guide

CS2 has quickly become one of the most competitive games in esports, so optimal settings for a gameplay advantage and max FPS are crucial. Whether you are a casual player who just got their cs2 account or a competitive gamer, having your game run smoothly and at its best can make a difference in your results. In this guide, I’ll go through the perfect CS2 settings, from video and game settings to your mouse and audio. All this has been considered in these recommendations, and you’ll want to pay attention to every detail to achieve the best gameplay. But if you’re hell-bent on pumping out CS2 kills, these best settings will give you the advantage over your competition.
If you are a player wishing to climb as high as your possibilities allow, enable yourself by chasing CS2 Boosting as one of your simplest choices. This lets you sharpen your skills and move quickly in the competitive scene.
Best CS2 Video Settings

Video settings are foundational to superior game performance. Luckily, these options are customizable, allowing you to achieve higher frames per second (FPS) and a much smoother experience, which is particularly beneficial for competitive matches. Each graphic setting influences various aspects of gameplay, so adjusting them with care is essential. When Counter-Strike starts, do the following:
Display Mode: You also want to set the display mode to Fullscreen. This configuration reduces input lag; essentially, the game will have as many system resources as possible to allocate for itself, thus increasing the overall performance of your system.
Monitor’s Native Resolution: Use your monitor at its native resolution to achieve maximum fps and the best visual fidelity and clarity.
Refresh Rate: Use your monitor's native resolution for the best settings and results.
Advanced Video Settings
In advanced video settings, players can see video settings to explore finding the best compromise between video quality and the system's performance. Here are detailed recommendations for each setting:
Global Shadow Quality: This can be set to Low, which will severely limit the visual load on your computer at the expense of being able to make out any shadowing detail to serve as situational awareness.
Vertical sync(V-Sync): Enabled waits for Vertical sync, which adds unwanted input lag, so it should always be turned off.
Model/Texture Detail: Choose Low or Medium settings. Having some settings on higher settings improves visual detail, and while this one has some higher settings, it doesn’t burden your system too much.
Multisampling Anti-Aliasing: To avoid jaggy edges and somewhat smooth image quality, setting this to CMAA2 is recommended.
Texture Filtering Mode: Select Bilinear for the best FPS without sacrificing a big visual impact. This achieves a practical compromise between performance and appearance.
Boost Player Contrast: This feature must always be enabled, as it helps distinguish enemies in poorly lit areas. A disabled boost player contrast setting can hinder your competitive edge over those enabled.
Dynamic Shadows: This option should be set to "all" as it will cast shadows of even man-made light.
Shader Detail: Low, as it simplifies visual effects without affecting gameplay. Bilinear shader detail would be a good starting point, but if you want further visual improvements, you could also set it to Trilinear.
Particle Detail: This should be set to low particle detail so that explosions or smoke effects don't distract you from the task. Low particle details are just for visual quality and offer no competitive advantage.
Ambient Occlusion: To reduce ambient occlusion and the computational workload on your GPU, set this option to low ambient occlusion. First, this setting contributes to lighting effects, but they are not too crucial for playing the game.
High Dynamic Range (HDR): Disabling high dynamic range is the best option here. When mapping, lighting conditions change to keep FPS consistent. Turning this off will smooth transitions.
FidelityFX Super Resolution: It should be disabled. While FSR can improve FPS by rendering at a lower resolution, it compromises image clarity. Still, if you want to squeeze out more frames, performance fidelity FX super-resolution is your best bet.
NVIDIA Reflex Low Latency: This setting should be enabled, at least if you have a supported GPU. The enabled + boost option works best if you have extra frames to spare, as it eats up some frames to offer the best input latency.
All the settings mentioned above are personal preferences, but you should follow some to gain a competitive edge. Remember, most of these are pro settings, which means most pros use them for maximum performance rather than ultra-quality.
Disabling Animated Avatars Introduced in a New Steam Update
In the main menu, randomized animated avatars can waste system resources. Disabling them provides a minor FPS gain and enhances menu navigation:
- Open the settings menu.
- Head over to communications.
- Then click the Game settings.
- 'Allow Animated Avatars' set this to No.
This small change, though, allows players who switch back and forth between playing matches and navigating menus to feel less jagged on mid-tier systems.
Recommended Launch Options for CS2 settings

Optimizing launch options offers a direct performance boost. These commands configure CS2 to run efficiently and reduce unnecessary resource usage. To set launch options:
- Open Steam, right-click on CS2, and select Properties.
- Under Launch Options, input the following commands:
- -novid -high -threads 4 -freq 144 -fullscreen
Although we have a detailed article about cs2 launch options, here is an explanation in brief:
- -novid: Skips the intro video, saving time and resources.
- -high: Prioritizes CS2 in system processes for optimal performance.
- -threads 4: Allocates CPU threads for better processing power (adjust based on your processor).
- -freq 144: Synchronizes with your monitor’s refresh rate for seamless visuals.
- -fullscreen: Forces the game to launch in fullscreen mode, avoiding potential distractions from windowed modes.
Best CS2 Game Settings
Max Acceptable Matchmaking Ping: The default is 50 – 70ms for smooth matches on low-latency servers. It is lowered to ensure stable and competitive gameplay.
Enable Developer Console (~): Enable always for quick access to advanced commands for troubleshooting and fine-tuning.
Max Acceptable Game Traffic Bandwidth: Choose Unrestricted for the smoothest data flow. This will allow your system to communicate with the server most efficiently.
Display Network Connection Issues: Check to receive real-time notifications for unstable network conditions to help diagnose connectivity problems.
Buffering to Smooth Over Packet Loss: If you don’t experience frequent packet loss, you can set it to None, but if you do, you can choose from “1” or “2” for increased stability.
Main menu background scenery: If your FPS on the main menu is low, you can also turn off the background scenery to improve performance.
Friends lobby default permissions: This setting should be set to invite only, as you don't want random players joining your lobby without your consent.
Install Counter-Strike Workshop Tools:
Disable unless you plan to create or modify maps, skins, or other game content. It adds unnecessary system load.
Recommended CS2 Resolution Settings

The resolution directly affects how visible you are as an application and how it performs. Different resolutions offer different visuals and performance; while high resolutions offer better visuals, professional players often prioritize performance:
Native Resolution: Clarity and precision is their ideal.
Stretched Resolutions: (e.g., 1280x960 in 4:3 aspect ratio) Used worldwide by professional players to enlarge character models to allow them to be spotted easily.
If you’re having trouble finding the proper resolution, experiment with different ones to see what works best for your setup. A compromise between visual quality and game efficiency is often possible.
Recommended Refresh Rate for CS2 in 2025

Smooth gameplay relies heavily on your monitor’s refresh rate:
Match your Fullscreen Refresh Rate to your monitor's maximum capability (e.g., 144Hz or 240Hz). With a higher refresh rate monitor, you can reduce motion blur and react faster.
While a high refresh rate is essential for keeping the screen smooth, it’s also necessary for maintaining consistent FPS, at least during competitive matches.
Recommended CS2 Settings for Mouse Sensitivity
Adjusting sensitivity settings provides you an edge for accurate aiming, high consistency in action, and an overall improvement in your performance in Counter-Strike 2.
DPI (Dots Per Inch): Competitive players typically choose a DPI of 400 or 800. These values are great for controlling smaller mouse movements, which are essential for good shooting.
eDPI (Effective DPI): To calculate your eDPI, multiply your DPI by your in-game sensitivity. For example, a DPI of 400 and sensitivity of 2.0 = 800. All pros hit in the 400-900 range for accuracy and quickness.
Mouse Acceleration: In Windows and CS2, mouse acceleration is disabled with only mouse settings. This means there are no variable cursor speeds, which helps you build muscle memory for making the same movements.
There is no best sensitivity, as it is all personal preference, but you can test your way through these ranges and do your best to counter what is naturally comfortable, even if it costs a little speed, for better long-term results.
Zoom Sensitivity Multiplier in CS2 Settings
The Zoom Sensitivity Multiplier is extremely important for CS2 snipers. This multiplier balances scoped and unscoped sensitivity exactly, so if one side is lower than the other, you’ll shroud on one side and not the other.
If your aim is inconsistent throughout transitions of views, set it to 1.00. That offers precise movements, especially for sniper rifles like AWP, allowing smooth muscle memory adjustments and better shot accuracy.
Mouse's Polling Rate and Hz Mouse Settings
If you want the lowest input lag possible and the highest responsiveness when gaming, set your mouse polling rate to 1000Hz. The polling rate, measured in hertz (Hz), is how often your mouse tells the computer where it is and has moved.
Your mouse updates at 1000Hz every millisecond, so your movements and clicks are registered quickly. This faster response time can significantly help in a tight, fast-paced situation, such as in competitive gaming, where every millisecond counts.
First-Person Tracers in CS2
Suppose you aren’t much of a fan of the First Person Tracers. In that case, you can deactivate those in CS2 to cut down on visual clutter during intense firefights, helping you focus on what’s essential: slaying your enemies rather than your own weapon’s fire.
Recommended CS2 Keyboard Binds

Adjusting keyboard binds can significantly raise both playing efficiency and personal comfort by allowing essential actions to be done at the slightest delay. Some key recommendations include:
Rebinding Buy Menu Number Keys: Equip weapons and equipment you're likely to purchase often to commonly used keys for quick purchase during heavy buy rounds.
Adjusting State Communication Player Pings: Provide intuitive and accessible keys for communication-related actions.
Recommended CS2 Audio Settings
CS2 depends greatly on audio since you learn about enemy locations and chat with your squad. Setting up proper audio settings will give you a massive gameplay advantage. Here's a detailed breakdown of the best audio settings:
Sound Mute Enemy Team: Turning on this setting will mute the opposing team’s voice chat to help you concentrate on what’s important – your game and your team’s chats.
Enable Voice: This option lets you quickly turn voice chat on and off at your convenience.
Master Volume: Set this to a level where you can hear all the in-game sounds (feet and gunfire) without being drowned out.
Audio Output Configuration: If you use headphones and want a more immersive and directional sound experience, choose "Stereo Headphones."
VOIP Volume: Tinker this to achieve a healthy ratio of teammate communication to in-game sound effects.
Low-Frequency Boost: Check if your headphones can take deep bass tones.
Perspective correction: This should be disabled. If you have problems with directions, use L/R isolation 100% instead. This will physically move the sounds closer to where they come from at your sides.
Recommended CS2 Radar Settings
Understanding and optimizing radar settings significantly improve performance and enhance situational awareness:
Radar Circle Explanation: The circle indicates the effective audible range of sound cues, allowing you to anticipate enemy positions.
Set a radar to show team positions better so you can coordinate with each other more efficiently and make better decisions during matches.
Recommended CS2 Crosshair Settings
Having a well-configured crosshair can be a huge help. Experiment with these settings:
Choose Static Crosshairs to avoid any distractions when you aim.
You can customize the size, thickness, and gap according to your personal preference and taste to find the perfect fit for your play style.
Recommended Windows Settings for CS2

During CS2, when you wish to extract the best performance from your system, you will make effective use of the advanced graphics settings meant specially for your hardware. Follow these steps:
- Before counter strike starts, open NVIDIA Control Panel (or AMD Adrenalin software for AMD GPUs):
- Click Manage 3D Settings, locate Global Settings, and select.
- Set Power Management Mode to Prefer Maximum Performance so that your GPU always runs with the full power it can provide at the expense of additional power consumption during playback.
- Threaded Optimization optimizes multi-threading for CS2.
- For the highest FPS, set Texture Filtering Quality to High Performance.
- Activate Low Latency Mode and choose Ultra for less input lag, which is essential to competitive playing.
- Disable V-Sync to save latency and to make your input responsive.
Windows Settings Adjustments:
Go to Windows Display Settings and make sure your computer monitor brightness and refresh rate are at their maximum (e.g., 144Hz or 240Hz).
In the Graphics Settings section, you should enable Hardware-Accelerated GPU Scheduling for lower latency and better overall performance.
Add CS2 to the Graphics Performance Preference list and set it to High Performance to prioritize resources for the game, avoiding fullscreen laptop power savings.
You will find that adding CS2 to the Graphics Card Performance Preference list and setting it to High Performance gives the game almost full graphics card resources.
Recommended Steam Settings for CS2
Configuring Steam settings optimizes your game’s performance:
- Animated Avatars consume many resources, thus preventing them.
- Turn off Steam Overlay to reduce input lag and increase input latency.
- Adjust the unrestricted community notification location in Steam to ensure notifications appear in non-distracting areas during gameplay. It gives smooth access to needed alerts with a focus on the game.
With these settings, you’ll enjoy the best performance, crisper visuals, and overall smoothness in Counter-Strike 2. To keep it at its best, revisit and update your configurations as your hardware or games update.