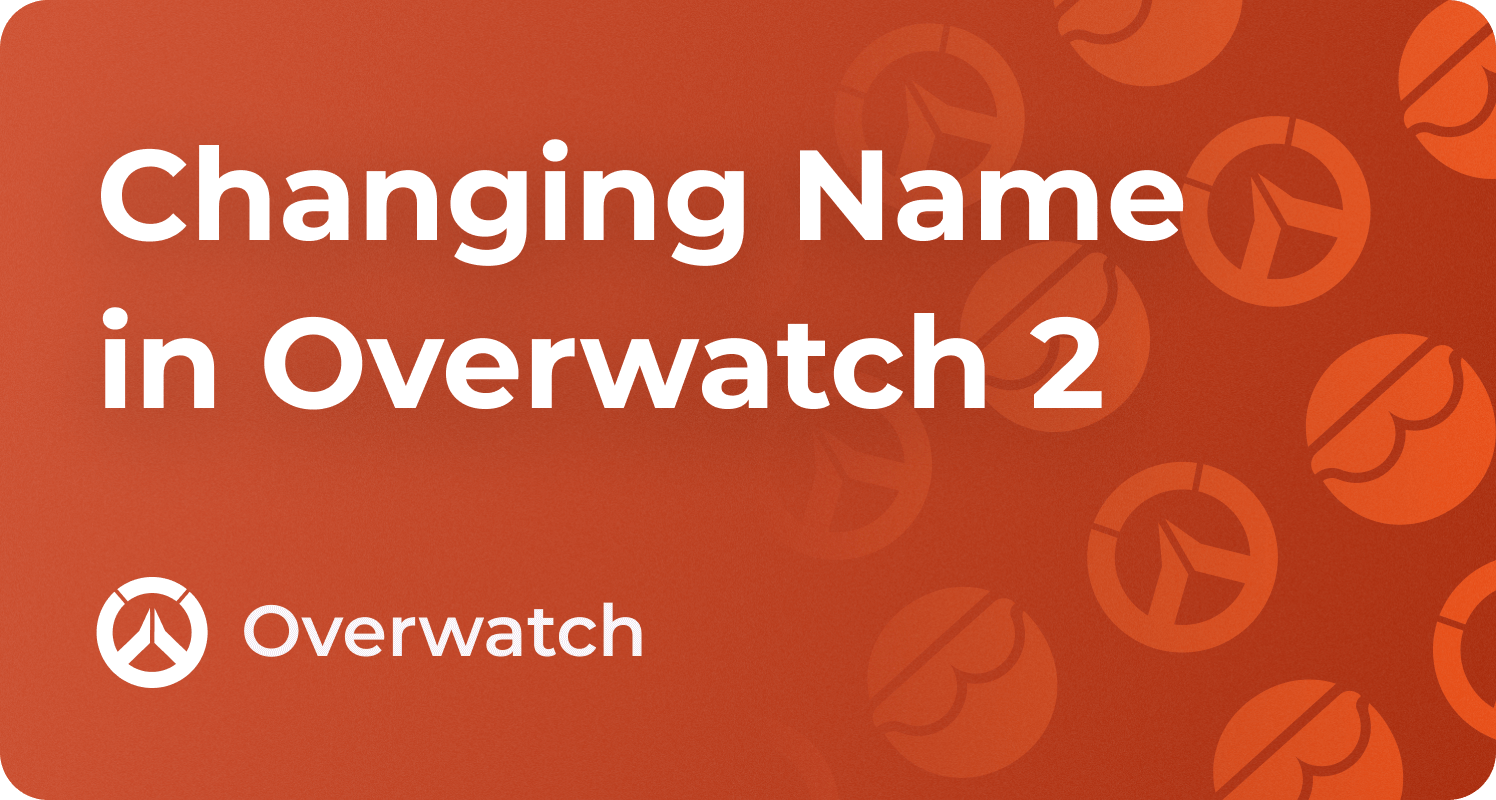Best Overwatch 2 PC Settings, High FPS Options, Graphics

Struggling to run OW2 on your system? Then, use these best Overwatch 2 PC settings to optimize your system and get high frames per second.
In highly competitive first-person shooters like Overwatch 2, PC performance can significantly impact winning and losing matches. For good PC performance, you need the right graphics and frame rates so that you see your enemy before they see you. However, we often see players struggling to achieve optimal FPS, graphics, and performance in the game, leading them to purchase Overwatch 2 boost services.
Therefore, this article shares the optimal PC settings for achieving the highest possible FPS. Whether you meet the minimum or recommended PC requirements, both of which require the latest service pack for Windows 10, this guide shows the best settings for playing Overwatch 2.
Best Gameplay Settings in Overwatch 2

Before diving into Overwatch 2 video settings, a few gameplay settings should be adjusted for a better experience. These settings help make it easier to see what's happening in the game and spot enemies promptly.
In the Accessibility section, find the "Camera Shake", "HUD Shake" and "Reduce Menu Movement" options. Decrease these settings to the bare minimum as reducing them decreases the amount of shaking and vibrating on the screen, which, in turn, will steadily improve your aim and accuracy. Another helpful option is to reduce the waypoint opacity to around 33% in the gameplay settings (HUD section).
Also, adjust the following gameplay settings as shown below:
- Kill Feed Display: Turn this on.
- Play Sound When Enemy Eliminated: Turn this off
- Play Sound When Teammate Eliminated: Turn this off
- Always Skip Kill Cam: Turn this off
- Snap Death Camera to Killer: Turn this off
- Display System Clock: Turn this off
Best Video Settings in Overwatch 2

When playing competitive games, you generally do not look for new graphics. Instead, you look for a competitive advantage over graphics that can only be achieved with as much FPS as possible, and remove all unnecessary graphics and clutter from your screen.
After extensive research and gameplay experimentation, these are the best PC settings that optimize game FPS while maintaining the best performance.
- Display Mode: Fullscreen
- Target Display: Best Match
- Fullscreen Resolution: 1920 x 1080
- Field of View: 103
- Aspect Ratio: 16:9
- Dynamic Render Scale: Off
- Render Scale: Automatic
- Frame Rate: Maximum
- V Sync: Off
- Triple Buffering: Set Triple Buffering to off
- Reduce Buffering: Make Sure to Turn On Reduce Buffering/
- Nvidia Reflex: Enable Nvidia Reflex to reduce input latency
Your game resolution should also automatically be set to the maximum refresh rate. If you're unsure what graphics and video settings your monitor supports for maximum refresh rate, check your Display Settings and then Advanced Display Settings.
When setting your Custom Frame Rate in Overwatch 2, it's best to set your Frame Rate to your Maximum Monitor Refresh Rate so that your PC isn't working itself to death and achieve a higher FPS that your monitor can't display.
For the best performance in Overwatch 2, disable VSync unless you're experiencing screen tearing in the game. Screen tearing occurs when you don't meet the recommended PC requirements.
Best Overwatch 2 Advanced Graphics Settings

Following are the best settings for Overwatch 2 advanced graphics.
- Graphics quality: Medium
- High-quality upscaling: AMD FSR 1.0
- Image sharpening: Default (0.25)
- Texture quality: Set Texture Quality to medium
- Texture filtering: 4x (For Medium Texture Filtering Quality)
- Local fog detail: Set Fog Detail to Low
- Dynamic reflections: Dynamic Reflections are best turned off
- Shadow detail: Set Shadow Detail to medium
- Model detail: Set Model Detail to low
- Effects detail: Having low effects detail is suitable for PC performance
- Lighting Quality: Medium
- High Antialias Quality: Set it to low
- FXAA Refraction quality: Set Refraction Quality to low
- Screenshot quality: 1x resolution
- Ambient occlusion: Turn off Ambient Occlusion
- Local reflections: Set Local Reflections to On
- Damage FX: It's better to leave Damage FX to its default value.
These Overwatch 2 PC settings are slightly more subjective based on individual preferences. However, this is a good balance between clarity and more frames (FPS), especially if you don't meet the recommended PC requirements for optimal performance in Overwatch 2. For reference, having an AMD Phenom X3 8650 and AMD GPU HD 7000 is the minimum PC requirement.
You can even enable the Overwatch 2 display performance stats option to monitor your PC performance in real time. When the Display Performance Stats is enabled, you will see real time FPS, Ping, and GPU usage values in one corner of your screen while playing Overwatch 2.
Best Overwatch 2 Setting For Resolution and FOV
Contrary to CS2 and Valorant, most Overwatch 2 PC players play the hero shooter at 1920x1080. Playing lower gives no competitive advantage, and since the game is optimized enough, we recommend never going lower than your monitor's native resolution. This is also why testing the maximum 103 FOV is recommended.
Best Overwatch 2 Refresh Rate
We will never recommend anything less than 144Hz, especially if you want to game competitively in Overwatch 2. Because with titles like Overwatch 2, where there's so much on screen and so much happening at once so quickly, higher refresh rates do matter.
Best Mouse Sensitivity Settings in OW2*
Overwatch 2 game mouse settings are purely personal preferences. However, there is one setting you must change within your game setup: "High Precision Mouse Input". To do so, head over to gameplay settings, scroll down to miscellaneous, and turn on 'high precision mouse input.' You can thank me later for how responsive and better your aim will become!
Regarding the mouse sensitivity slider, we suggest you use lower values. This will make your aim consistent and help avoid unnecessary jittery movement. With higher values, you won't be able to make micro-adjustments to your aim in moments requiring split-second decisions, which can cause you to miss decisive shots.
Since all Overwatch 2 players have different DPI and in-game sense values, we will calculate the 'true sensitivity' of all players through eDPI. eDPI, or Effective Dots Per Inch, is the easiest way to compare sensitivities across the same game. It considers two variables (mouse DPI and in-game sensitivity). This way, you don’t end up with endless settings that point to the same overall sensitivity in the game. For example, sens at 3 with 800 DPI is the same as sense at 2 with 1200 DPI). See? With eDPI, you have one unified variable to assess true sensitivity for all players.
The following are the best mouse settings to choose from in Overwatch 2:
- DPI: 500 DPI - 1700 DPI
- Sensitivity: 3 - 8
- eDPI: 4000 eDPI - 6200 eDPI